只有先注册Dropbox帐户,才能将WordPress备份保存到Dropbox。
如果你还没有Dropbox账号,可以先查看Dropbox账号注册教程。
WordPress自动备份到DROPBOX
第 1 步:编辑现有BackWPup作业,或创建新BackWPup作业 ▼
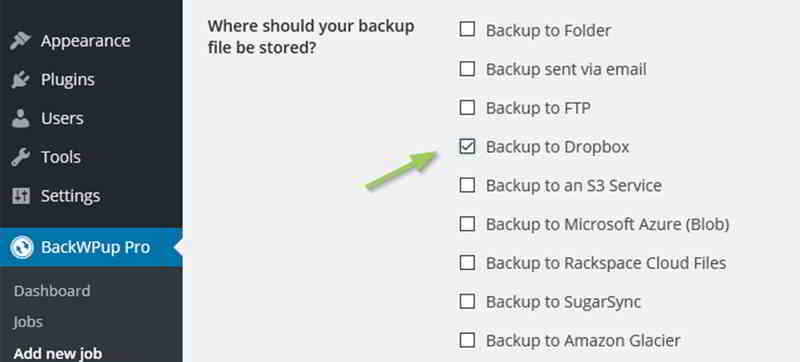
- BackWPup→作业或BackWPup→添加新作业。
第 2 步:在常规选项卡中,转到“ 作业目标 ”部分,然后选中“ 备份到Dropbox”框 ▼
将出现一个名为To:Dropbox的新选项卡,你可以在其中配置Dropbox的设置。
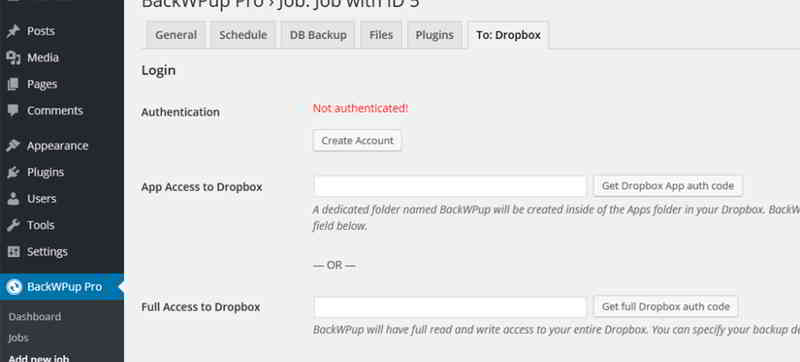
- 如果尚未建立与Dropbox的连接,则在页面顶部突出显示红色“未经过身份验证的!(Not Aut)”会出现。
- 如果你还没有Dropbox帐户,可以单击“ 创建帐户”按钮进入注册。
第 3 步:要进行身份验证,请使用两个按钮之一,获取Dropbox App身份验证代码或获取完整的Dropbox身份验证代码。
- 第一种方法只能创建对某个文件夹(Apps)的访问权限,
- 而第二种方法将创建对整个Dropbox帐户的访问权限。我们建议你使用有限的App访问权限。
单击其中一个按钮会转到Dropbox站点,要求你允许站点访问Dropbox。
第 4 步:单击“ 允许(Allow)” ▼
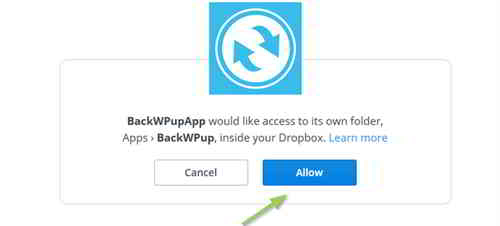
第 5 步:在下一页上,将显示一个代码 ▼
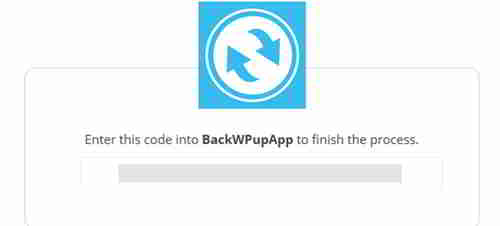
- 复制代码并将其粘贴到你在BackWPup作业设置页面上单击之前按钮旁边的字段。
- 然后单击底部的保存更改。
- BackWPup现在应该向你显示它已成功连接到Dropbox。
在“目标文件夹”字段中设置名称
- 现在,你可以在将存储备份文件的“ 目标文件夹”字段中更改或设置名称。
- 如果你使用了应用程序验证,则此文件夹将位于Apps / BackWPup下。
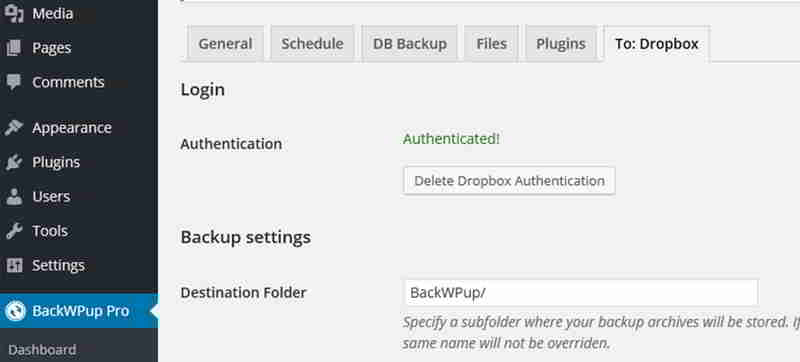
- 你可以在“ 文件删除 ”字段中设置最大备份数,这些备份数将存储在Dropbox中。
- 这样可以节省Dropbox的空间。如果达到最大数量,将删除最旧的备份。
要检查Dropbox设置是否正常工作,请使用Dropbox作为作业目标启动备份作业 ▼
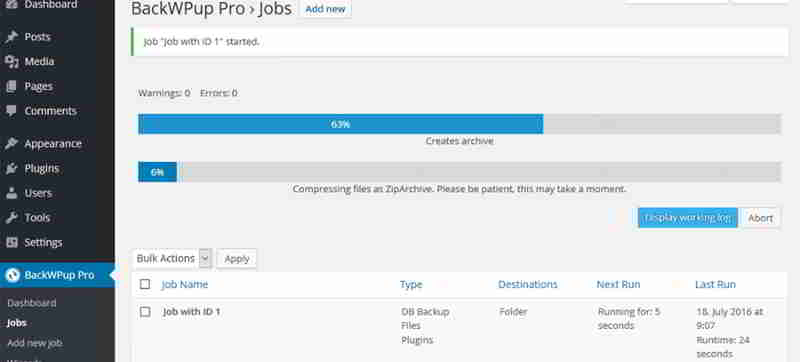
如果作业完成,你应该在Dropbox里看到备份文件 ▼
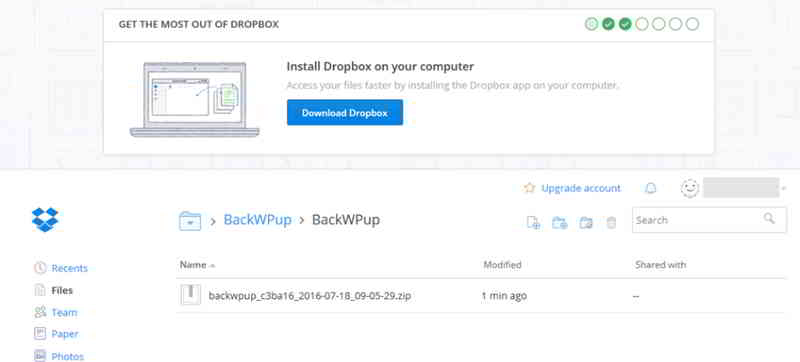
希望陈沩亮博客( https://www.chenweiliang.com/ ) 分享的《如何将WordPress自动备份到Dropbox?使用BackWPup插件》,对您有帮助。
欢迎分享本文链接:https://www.chenweiliang.com/cwl-1041.html
喜欢就分享和按赞!您的分享和按赞,是我们持续的动力!
