本文是《WordPress建站教程》系列文章的第 17 部分,该系列共包含以下 21 个部分:
- WordPress是什么意思?干什么的?能做什么网站?
- 个人/公司建站需要多少钱?搭建企业网站费用价格
- 如何选择合适的域名?网站建设域名注册建议&原则
- NameSilo域名注册教程(送你 1 美金 NameSilo优惠码)
- 建站需要什么程序软件?自己做网站需哪些条件手续
- NameSilo将域名NS解析到Bluehost/SiteGround教程
- 如何手动搭建WordPress?WordPress安装教程
- 如何登陆WordPress后台?WP后台登录地址
- WordPress怎么用?WordPress后台常规设置&中文Title
- WordPress如何修改语言设定?更换中文/英文设置方法
- 如何创建WordPress分类目录?WP分类目录管理
- WordPress如何发布文章?自己发文章的编辑选项
- WordPress如何新建页面?添加/编辑页面设置
- WordPress如何添加菜单?自定义导航栏显示选项
- WordPress主题是什么?如何安装WordPress模板?
- FTP怎么在线解压缩zip文件?PHP线上解压程序下载
- FTP工具连接超时失败WordPress如何配置连服务器?
- 如何安装WordPress插件?3种安装WordPress插件方法
- BlueHost主机怎么样?最新BlueHost美国优惠码/优惠券
- Bluehost如何一键自动安装WordPress?BH建站教程
- VPS如何使用rclone备份?CentOS使用GDrive自动同步教程
在完成购买BlueHost后,BlueHost将自动创建一个主FTP帐户。
主FTP帐户的名称和密码,跟cPanel用户名和密码相同。
使用FTP工具,用户可以快速轻松地将WordPress文件,上传或下载到他们的BlueHost空间。
目前,网站管理员通常使用FlashFXP和FileZilla等FTP工具。
本文使用FlashFXP工具,作为“如何使用FTP工具连接到BlueHost帐户”的示例。
FTP工具连接到BlueHost帐户
FlashFXP支持FTP,FTPS和SFTP。
用户可以使用FlashFXP上传和下载文件夹、图像、视频和音乐。
第 1 步:下载FlashFXP安装包
点此访问 FlashFXP安装包 下载页面- 下载完成。准备好后,上传WordPress到FTP空间,并解压缩以将其打开。
- 第一次使用时,用户可以将语言改为中文;
第 2 步:配置FTP站点管理器
点击顶部导航栏“站点” – >“站点管理器”▼
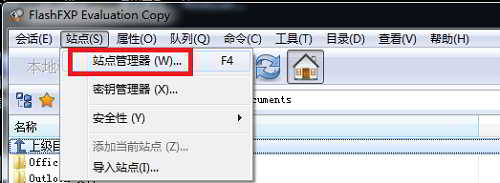
第 3 步:FTP工具创建新的建站点
在弹出的“站点管理器”窗口中,单击左下角的“新建站点”;
在新对话框中填写站点名称,完成后单击“确定”按钮 ▼
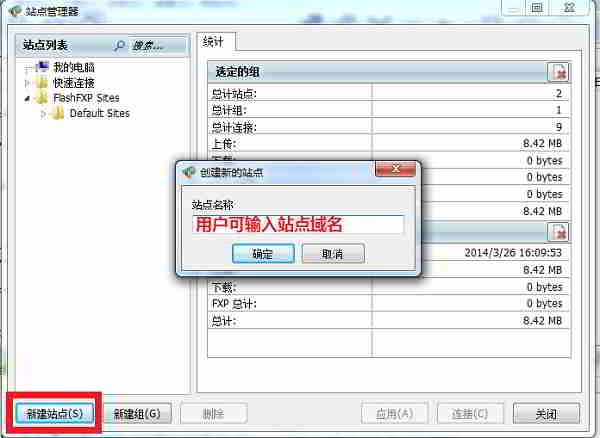
第 4 步:配置连接FTP服务器
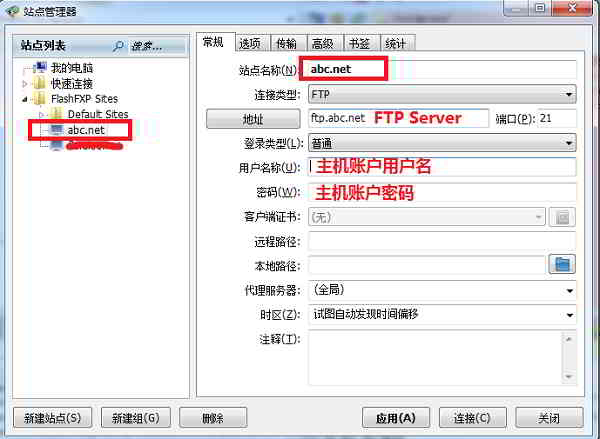
- 输入网站名称后,你需要填写地址,用户名和密码信息。
- 默认端口为21,如果输入的域名是
abc.net,请填写地址ftp.abc.net - 很多时候FTP工具连接超时失败,是因为连接FTP服务器配置的信息不对造成的,请务必输入对的FTP信息。
FTP用户名和密码是什么?
- 主FTP用户名和密码,跟cPanel用户名和密码相同。
- 用户可以查看BlueHost发送的电子邮件,了解FTP帐号信息。
- 主FTP帐户的名称和密码,跟cPanel用户名和密码相同。
- 将网站添加到abc.net项目后,用户可以使用此快速连接项目。
第 5 步:保存成功连接的FTP站点
输入完成后,单击“连接”,然后在弹出确认窗口中选择“是” ▼
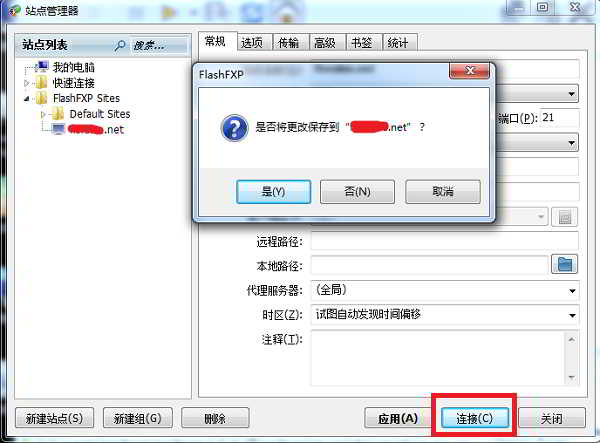
成功连接ftp服务器
连接无误后,FlashFXP工具窗口的右下角,将如下图所示 ▼
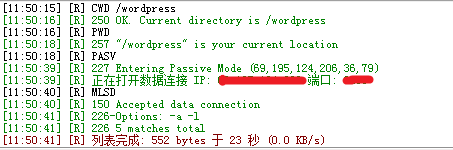
- 你可以使用FlashFXP FTP连接工具,将本地电脑上的WordPress文件,上传到BlueHost主机帐户。
希望陈沩亮博客( https://www.chenweiliang.com/ ) 分享的《FTP工具连接超时失败WordPress如何配置连服务器?》,对您有帮助。
欢迎分享本文链接:https://www.chenweiliang.com/cwl-979.html
喜欢就分享和按赞!您的分享和按赞,是我们持续的动力!
