文章目录
当WordPress网站出现一些致命错误问题,找不到原因时,必须禁用所有插件,然后逐个启用,以便观察是WordPress主题,或是哪些WordPress插件造成冲突。
但是,禁用所有WordPress插件,绝对会影响在网站前台浏览的访问者。
两全其美的调试WordPress错误的方法,可能是你所需要的。
WordPress错误怎么办?
WordPress致命错误怎么解决?
WordPress网站搬家后,首页前台空白打开后台也空白,怎么办?
建议开启“WordPress调试模式”,对WordPress进行故障排除。
如何开启WordPress调试模式?
- 编辑WordPress网站根目录下的“wp-config.php”文件;
- 将“
define('WP_DEBUG', false);”,修改为“define('WP_DEBUG', true);” - 开启WordPress调试后,刷新出错页面,就会显示造成错误的插件或主题的路径和错误提示;
/**
* 开发者专用:WordPress调试模式
*
* 将这个值改为true,WordPress将显示所有用于开发的提示
* 强烈建议插件开发者在开发环境中启用WP_DEBUG
*
* 要获取其他能用于调试的信息,请访问Codex
*
* @link https://codex.wordpress.org/Debugging_in_WordPress
*/
define('WP_DEBUG', true);
//define('WP_DEBUG', false);- 最后将“
define('WP_DEBUG', false);” 修改回“define('WP_DEBUG', false);”。
刷新出错网页后,就会显示类似以下造成WordPress错误的插件提示信息 ▼
Strict Standards: Redefining already defined constructor for class PluginCentral in /home/eloha/public_html/etufo.org/wp-content/plugins/plugin-central/plugin-central.class.php on line 13- 初步判断是WordPress插件造成的WordPress致命错误问题,所以需要先记录哪个WordPress插件出现错误提示,然后逐个排除。
- 一般来说,在对网站进行故障排除时,需要禁用所有插件并切换到默认主题。
- 可以理解,大多数站长不愿意这样做,因为这种操作会影响网站访问者,造成他们浏览不具备原有功能的网站。
Health Check & Troubleshooting插件排查WordPress错误
在启用Health Check & Troubleshooting插件调试错误之前,一定要先做好网站备份,否则一旦出现严重错误,难以恢复数据。
对于启用了“健康检查与故障排除”插件的“故障排除模式”功能的站长,网站所有插件将被禁用并切换到默认主题,但其他网站的访问者将照常查看该网站。
- 开启“故障排除模式”后,会在顶部导航栏添加一个新的菜单。
- 启用此模式的站长可以通过此菜单点击“管理启用插件”、切换到站点使用的主题,或禁用“故障排除模式”(返回非调试状态)。
- 请注意,由于“强制使用插件”的执行方式不同,无法在“故障排除模式”中禁用此类插件。
第 1 步:安装Health Check & Troubleshooting插件
- WordPress后台搜索“
Health Check & Troubleshooting”或下载后上传。
第 2 步:启用“故障排除”模式 ▼
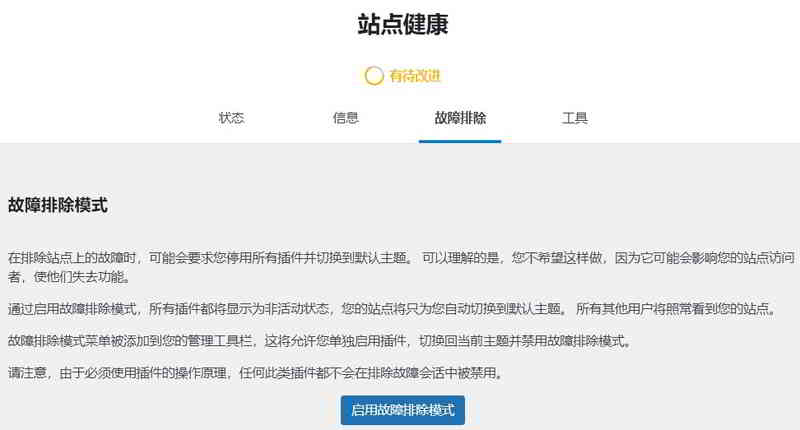
WordPress网站启用故障排除模式后,你的WordPress后台将自动切换回WordPress 默认主题,所有WordPress 插件也会停止使用。
别紧张,如果你用其他浏览器作为访问者浏览网站,是可以如常访问的。
所以这时候你可以放心找出问题慢慢解决。
但是,如果你的网站以这种方式呈现出两种状态,可能会过度消耗主机资源,所以一般选择在很少的时候做比较好访客。
(如果网站流量不高,就会觉得不是特别耗主机性能)
第 3 步:复制站点信息到剪贴板
WordPress后台 → 工具 → 站点健康 → 信息 → 复制站点信息到剪贴板
第 4 步:将刚才复制的站点信息,粘贴到记事本。
第 5 步:搜索“wp-plugins-active”,即可记录和查看已启用的WordPress插件。
单独启用WordPress主题或WordPress插件排查错误
在WordPress顶部导航这里, 可以先设置主题启用 ▼
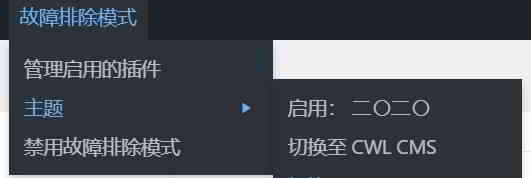
- 然后,再对照“
wp-plugins-active”列表,可根据字母开头逐个启用WordPress插件,比如先从A字母开头小范围地启用WordPress插件。 - 当你启用一个或A字母开头的插件时,立即刷新WordPress错误页面,观察你的网站是否如常?
- 假如启用后,WordPress网站就出现问题。
- 这时候你就会知道是哪个WordPress主题或WordPress插件导致了问题。
- WordPress插件启用顺序要一个一个地测试。
假如想要在故障排除模式中启用WordPres插件,点击“故障排除已启用 ” ▼
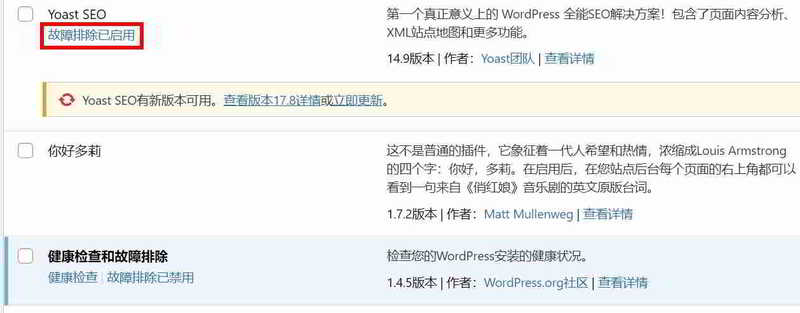
▲ 此WordPress版本的中文翻译不完善,图中的这个“故障排除已启用”应该是“在故障排除模式中启用”才对。
- 在进入“故障排除模式之后”,
Health Check & Troubleshooting(健康检查和故障排除)插件会自动停用,所以一定要先启用此插件,否则在查看“站点健康”页面时,会出现错误提示“抱歉,你不能访问此页面”。 - 然后,才测试启用你认为比较相关的WordPress插件。
- 比如先启用Elementor,然后再启用周边或者更多的辅助插件来查找错误原因。
- 或者如果你有购物功能,只需启动启用Woocommerce主插件,然后再启用Woocommerce相关插件或付款插件等。
- 发现问题后记得“禁用 故障排除模式”并将网站切换回原始状态。
- 使用它的好处是启用和停用操作的影响,就只有你。
- 普通访问者看到的是如常的网站。
Health Check & Troubleshooting插件的功能
“Health Check & Troubleshooting”插件提供了网站“状态”、“信息”、“故障排除”和“工具”等数据,让你了解当前网站的健康状况 ▼
- 这是非常方便又有参考价值的,一定要试试。
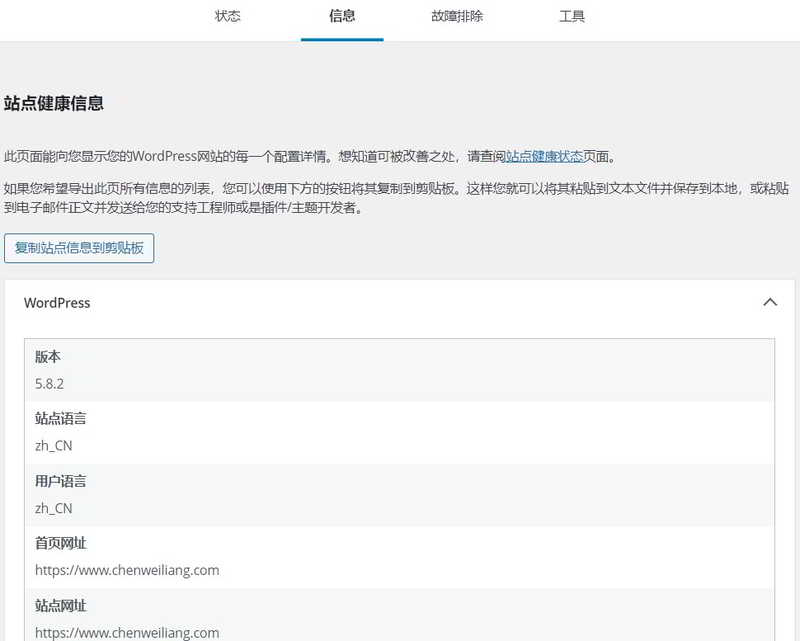
- PHP Information:这个选项可以让你看到全部php相关的信息页面,这样你就不用去主机查看了。
- File Integrity:检查WordPress核心文件的完整性 。
- Mail Check:测试服务器是否可以发送邮件。
Health Check & Troubleshooting 是一个非常必要的WordPress插件。
- 当你的WordPress网站出现错误时,安装它可以让你更快地解决问题,但通常你并不需要启用它。
- 在调试发现问题时,再启用即可。
希望陈沩亮博客( https://www.chenweiliang.com/ ) 分享的《WordPress错误怎么办?Health Check & Troubleshooting插件排查》,对您有帮助。
欢迎分享本文链接:https://www.chenweiliang.com/cwl-1866.html
解锁 AI 助力,告别低效工作!🔓💼
🔔 立刻在频道置顶目录中,领取《DeepSeek 提示词神器》! 🎯
📚 错过 = 永久落后!现在行动! ⏳💨
喜欢就分享和按赞!您的分享和按赞,是我们持续的动力!
