文章目录
🔍✨ 想在Windows系统上顺利安装Pip?本教程教你利用简单技巧轻松搞定,即使是新手也能get到!快来掌握这个小窍门,迈向Python编程的新高度吧!💻🚀
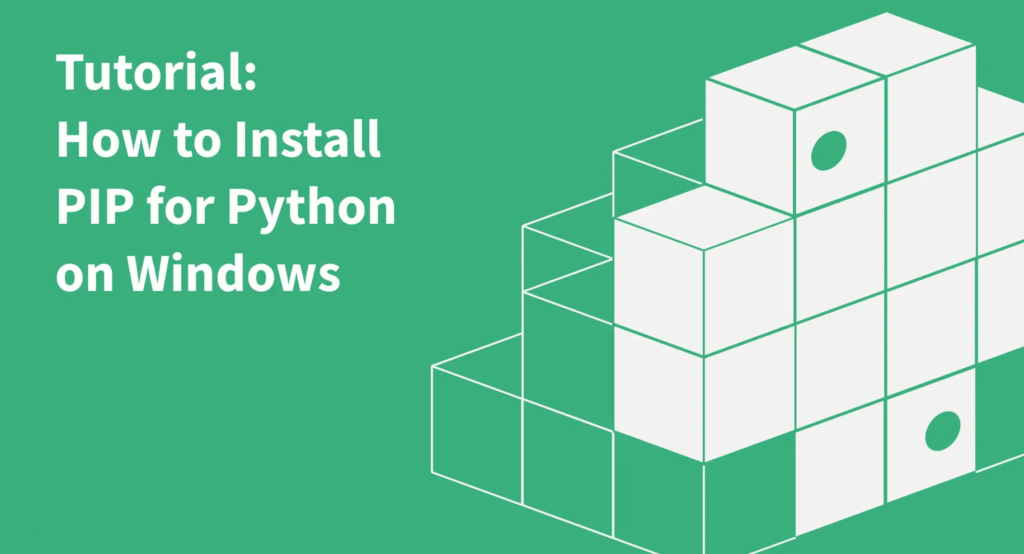
最近,我们撰写了一篇关于如何使用ChatGPT API构建AI聊天机器人的详细教程。在这个项目中,我们使用Python和Pip来运行几个基本的库。因此,如果你也在准备开始使用Python进行项目开发,请务必确保在你的Windows PC上安装了Pip。这样,你就能够在几秒钟内下载许多依赖项和库。关于这一点,让我们继续了解如何在Windows 11和10上安装Pip。
在这篇文章中,你将学到关于Pip的一些知识,并找出如何在Windows上与Python一起安装它。我们还将介绍一些常见错误的解决方法,这些错误主要与路径配置错误有关。你可以使用下面的目录列表快速导航到你感兴趣的任何部分。
- 什么是Pip?
- 检查Pip是否已经安装在Windows上
- 如何在Windows电脑上安装Pip
- 在Windows上升级或降级Pip
- 如何在Windows 11和10上将Python和Pip添加到PATH中
什么是Pip?

Pip是Python的软件包管理器。简单来说,它允许你从命令行轻松安装和管理数百万个Python包和库。它连接到Python软件包索引(PyPI)仓库,在那里你可以找到成千上万的项目、应用程序、软件开发工具包、客户端等……
如果你在开发一个项目,如果你需要一些不属于标准Python发行版的依赖项,Pip可以轻松为你添加它们。简而言之,Pip是Python的一个重要组成部分,开始使用它之前,你必须先安装它。
检查Pip是否已经安装在Windows上
如果你已经安装了Python,那么你可能已经在你的系统上安装了Pip。所以在进行安装步骤之前,让我们先检查一下Pip是否已经安装在你的Windows系统上。
1. 打开命令提示符或Windows终端。然后运行下面的命令。如果你得到了Pip版本作为输出,那么这意味着Pip已经安装在你的电脑上。你可以继续向下滚动,了解如何在Windows上升级Pip到最新版本。
pip --version

2. 如果你得到了类似于 “Command not found” 或 ” ‘Pip’ is not recognized as an internal or external command, operable program or batch file” 的错误提示,那么这意味着Pip没有正确地安装在你的电脑上。请按照以下步骤安装Pip并配置其路径。

如何在Windows电脑上安装Pip
使用Python安装Pip
要在Windows上安装Pip,你只需要安装Python。当你使用桌面设置文件安装Python时,Pip也会自动在Windows上被侧载。下面是设置Pip的步骤。
1. 首先,移动到此链接,下载最新版本的Python for Windows。

2. 然后,双击安装文件。一旦安装程序启动,确保选中了 “Add Python.exe to PATH” 旁边的复选框。

3. 接下来,点击 “Customize installation”,确保 “pip” 与其他选项一起被启用。然后点击 “Next”,再点击 “Install”。</ p>

4. 现在,Python和Pip都将成功地安装在你的Windows电脑上。

通过命令行安装Pip
你也可以通过CMD或Windows终端从命令行手动安装Pip。按照以下步骤进行。
1. 右键此链接,然后选择 “链接另存为…”。

2. 现在,将文件保存为 “Downloads” 文件夹中的 “get-pip.py”。

3. 接下来,右键点击 “get-pip.py” 文件,然后选择 “复制文件地址”。

4. 最后,打开终端,并执行以下命令。输入 python,加一个空格,然后粘贴路径。然后按回车键,Pip将会被安装在你的Windows 11/10电脑上。
python "C:\Users\mearj\Downloads\get-pip.py"

5. 此外,你还可以运行以下命令,使用 “surepip” 模块在Windows PC上下载和安装Pip。
python -m ensurepip --upgrade

验证Pip安装
1. 要确保一切顺利,打开Windows终端或命令提示符,运行以下命令。如果安装成功,第一个命令将显示Python版本,第二个命令将显示当前安装在你的PC上的Pip版本。
python --version pip --version

2. 你还可以输入以下命令,以查看带有参数的所有pip命令。如果它返回一大堆的命令选项,那么你就可以开始使用了。
python --help pip --help




在Windows上升级或降级Pip
1. 在安装完成后,通过终端运行以下命令,将Pip升级到最新版本。以下是语法的样式:
python -m pip install -U pip

2. 如果你想将Pip降级到特定版本,请运行以下命令:
python -m pip install pip==19.0

如何在Windows 11和10上将Python和Pip添加到PATH中
在Windows上安装并运行Python或Pip命令后,如果遇到类似 “Pip不被识别为内部或外部命令”、“Python不被识别为内部或外部命令” 或仅 “Python未找到” 的错误,请不必担心。这意味着Python或Pip可能已经安装在你的Windows PC上,但它们的路径尚未正确配置。我们需要将它们的目录添加到全局的Windows环境变量中。以下是如何执行此操作的方法。
1. 首先,按下 “Windows+R” 打开 “运行” 对话框,并粘贴以下路径,然后点击回车键。
%localappdata%\Programs\Python

2. 接下来,打开另一个 “Python3XX” 文件夹。现在,从地址栏中复制整个路径。这是你需要添加为环境变量的Python路径。

3. 然后,移动到 “Scripts” 文件夹,并点击地址栏。现在,再次复制整个路径。这是Pip路径,你需要将其添加为环境变量。

4. 接下来,按下 “Windows + R” 再次打开运行对话框。在此处,输入sysdm.cpl,然后点击回车。这将直接打开高级系统设置。

5. 移动到 “高级” 标签,并点击底部的 “环境变量”。

6. 接下来,在”……的用户变量” 部分,选择 “路径”,然后点击 “编辑……” 按钮。

7. 然后,点击 “新建” 并粘贴你刚刚复制的Python路径,然后点击 “确定”。

8.最终,展现出你的神奇力量,开启命令行或Windows终端,启动Python/Pip仪式。如是也,举个例子吧——你或许可行使 pip 命令,使OpenAPI降临于你的Windows王国,不啻一场无错误的魔法盛宴。
神奇力量呼啸而至,命令已发,OpenAI仆从旋即降临:
python --version
pip install openai
9. 现在,你已经成功地将Python和Pip添加到了Windows的环境变量中。关闭所有打开的对话框,重新启动你的计算机,然后再次打开终端。输入 python 或 pip 命令来验证它们是否如常工作。

希望这篇文章能够帮助你在Windows上顺利安装和配置Pip。如果你有任何疑问或反馈,请在下面的评论中告诉我们。
希望陈沩亮博客( https://www.chenweiliang.com/ ) 分享的《【必看技巧】Windows系统如何安装Pip?小白也能学会的秘籍揭秘!》,对您有帮助。
欢迎分享本文链接:https://www.chenweiliang.com/cwl-31418.html
解锁 AI 助力,告别低效工作!🔓💼
🔔 立刻在频道置顶目录中,领取《DeepSeek 提示词神器》! 🎯
📚 错过 = 永久落后!现在行动! ⏳💨
喜欢就分享和按赞!您的分享和按赞,是我们持续的动力!
